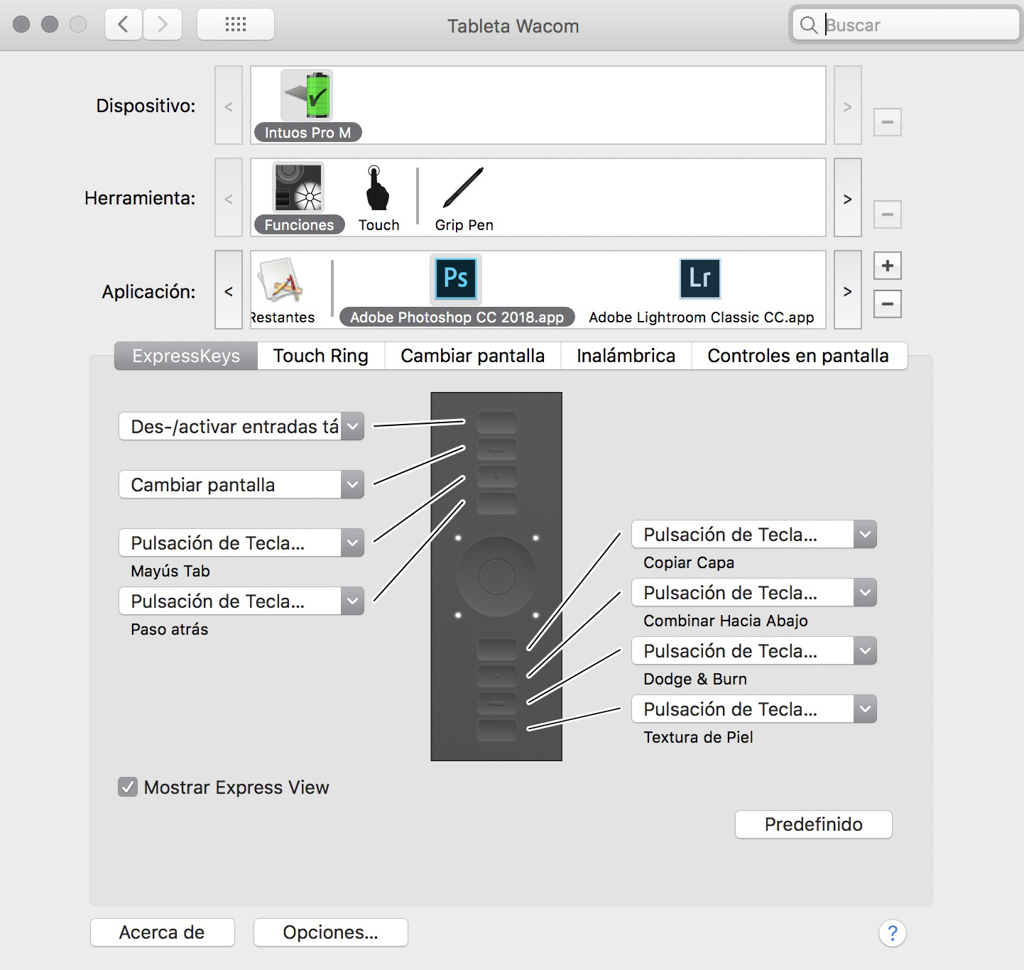Podcast: Reproducir en una nueva ventana | Descargar
Suscríbete Apple Podcasts | Google Podcasts | Correo electrónico | RSS
169. Cómo configurar Ligthroom y Photoshop para revelar tus fotos
Hola y bienvenidos, un día más, a Aprender Fotografía – el podcast, el programa donde os resolvemos todas las dudas y aportamos todos los consejos necesarios sobre fotografía. Soy Fran Valverde y como siempre me acompaña Pere Larrègula, fotógrafo de moda y publicidad y formador. Recordaros que estamos grabando en el Studio Lightroom, estudio profesional de alquiler para fotógrafos aficionados y profesionales, ya sabéis que podéis alquilar aquí vuestros equipos. En el episodio de hoy os explicamos cuál es la mejor configuración de Lightroom y Photoshop para el revelado de fotos. Cómo se deben de configurar estos programas para trabajar cómodamente y sacarles el mayor partido.
Os recordamos que están disponibles nuestros cursos online. Cada día añadimos nuevos videos. Disponemos ya de seis cursos. Cada día 15 de cada mes publicamos entre uno y dos cursos. El próximo día 15 de enero saldrán dos nuevos cursos. Los próximos que subiremos son el de flash de zapata y el de iniciación a la fotografía (el práctico). El teórico ya está disponible online. La suscripción cuesta 10 euros al mes. Con esta suscripción se dispone de acceso a todo el contenido, es decir, a todos los cursos. Cada mes vamos añadiendo entre uno y dos cursos. Nuestro propósito es tener tanto contenido que no os dé tiempo a consumirlo. Nos interesa muchísimo vuestro feedback y que nos comentéis por dónde queréis que vayamos.
Hemos estado comentando sobre el curso de fotografía de interiores, que haremos en una casa. Y por otro lado también el de gastronomía. Estos podcasts siempre serán gratuitos. Comentaros también que aquí nos tenéis a vuestra disponibilidad por si queréis hacernos algún comentario, duda o aclaración, nos mandáis un email, comentario en Facebook, iVoox…, en las plataformas habituales, estaremos encantados de atenderos.
Los cursos que están actualmente en la web son:
Curso de iniciación a la fotografía digital
Curso de iluminación en estudio básico
Curso de Adobe Lightroom básico
Curso básico de marketing para fotógrafos
Curso de cómo montar tu propio estudio fotográfico
En el capítulo de hoy tratamos un tema que nos propuso Tomás Ruiz-Flores: Configuración de Lightroom y Photoshop para el revelado de fotos, pero entrando en la configuración, es decir, en el rendimiento. Añadimos su comentario:
Tomás Ruiz-Flores
Enhorabuena una vez más por el podcast. Supongamos que ya tenemos el equipo adquirido, RAM, gráfica, SSD, procesador, tableta gráfica… ¿Cómo hacer la configuración ideal?, ¿Dónde ponemos el catálogo?, ¿y los Raws?, ¿Cómo configurar la tableta para Lightroom?, ¿Y para Photoshop?, ¿Cómo configuro la gráfica en Photoshop?, ¿y el propio Photoshop? Hay muchos tutoriales sueltos por ahí pero quizá sería útil un podcast donde se unifique toda esa información. Un saludo!!!
Muchísimos usuarios se están quejando con la última versión por el tema del rendimiento. Se quejan por problemas que anteriormente no notaban y ahora sí. No los notaban porque pesarían menos, harían menos volúmenes de fotos.
Como comentaba Fran en otro programa, con el tema de Premiere hay una cantidad de errores notable. Se bloquea continuamente, está fallando bastante. Photoshop menos, es una herramienta muy estable, que lleva muchos años pero sí que ha tenido algún que otro fallo.
Qué puede afectar al rendimiento cuando empezamos a trabajar
Detalles que podemos alterar o modificar en nuestra configuración para que vaya más ágil. Esto lo notarán mucho más el que tenga en Lightroom catálogos grandes, que sobrepasen los cuarenta o cincuenta GB, es decir, catálogos de diez mil, veinte mil, treinta mil fotos.
Configuración de las previsualizaciones
Una de las cosas más importantes es, entrando en los ajustes del catálogo, en el apartado de administración de archivos. Si lo que necesitamos es trabajar con cierta agilidad, debemos dejar a Lightroom que genere el catálogo con unas previsualizaciones de un tamaño concreto. El tamaño recomendable para no tener problemas va en función de nuestra tarjeta gráfica. Si disponemos de una tarjeta rápida y un ordenador rápido, estamos hablando de un i7 y de al menos 32 GB de RAM, o 16 mínimo, y una tarjeta de video de 2 Gb como mínimo, será lo suficientemente ágil. En el caso de que las previsualizaciones no sean uno a uno, es decir, que no sean al mayor tamaño.
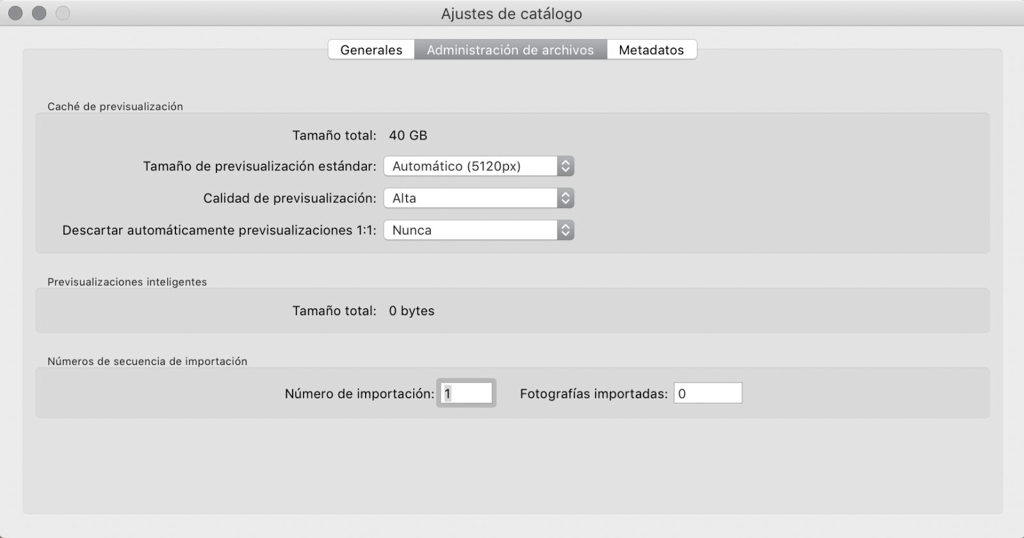
Por defecto, Lightroom siempre nos ofrecerá el tamaño de previsualización estándar en función de las capacidades de nuestro equipo. Por ejemplo, si tenemos una resolución de 1.280 píxeles nos va a ofrecer 1.100, porque esa tarjeta no va a dar para mucho más. Pero si trabajamos con imágenes de veinte o veinticinco megapixeles, evidentemente tardará un tiempo considerable. Si queremos trabajar de forma ágil, hay que decirle a Lightroom que cree las previsualizaciones al mayor tamaño posible, es decir, a uno a uno.
Esto le llevará un tiempo, y en este tiempo, cuanto más tranquilo esté Lightroom, mejor. Lo recomendable es copiar las fotos, importarlas a nuestro catálogo, nos vamos a cenar, y posteriormente empezamos a trabajar. Evidentemente tardará más o menos en función del número de fotos. Si solo son veinte fotos podemos esperar delante del ordenador, pero si se trata de trescientas, quinientas fotos… tardará unos minutos. Tardará más o menos tiempo en función de lo rápido que sea nuestro ordenador, teniendo en cuenta varios aspectos que ya comentamos anteriormente, según el CPU, la tarjeta gráfica y el disco. Después veremos cómo podemos jugar con la distribución del catálogo y las fotos para que sea más eficiente.
Esto sería el tamaño de la previsualización estándar, a no ser que queramos hacer siempre previsualizaciones uno a uno. Los usuarios de Mac estamos acostumbrados a trabajar con previsualizaciones más grandes, me atrevería incluso a decir que está pensado para trabajar así, y lo hace bastante bien. Básicamente por configuraciones de Mac, distribuye los recursos de manera diferente con el sistema operativo. Pero esto no quiere decir que sea más rápido que el PC en generar esas previsualizaciones. He visto comparativas de PC´s que van más rápido. Depende mucho de cuál sea nuestra configuración final, de cuál sea nuestro hardware.
Calidad de las previsualizaciones
Por otro lado, la calidad de la previsualización. Algunos usuarios se quejan de que nos las ven nítidas, y que tardan unos segundos en verlas nítidas. Esto es debido a la calidad de la previsualizción. Si tenemos una previsualizción estándar o están en uno a uno pero luego les decimos que por defecto la calidad de previsualización es baja, la hará baja. Un segundo cuando se está trabajando con muchas fotos parece eterno. Esperar un segundo para mover una foto simplemente para ver si está en foco puede parecer una eternidad. Así que es importante lo que he dicho anteriormente, dejar que Lightroom genere las previsualizciones al tamaño que vamos a trabajar.
Si lo que vamos a trabajar es el foco, comprobar que estén enfocadas, necesitaremos trabajar de uno a uno. Si se va a trabajar con un grupo de unas cien fotos, nos da igual cómo esté el foco, y escogeremos aleatoriamente unas diez o veinte fotos, dará igual que estén uno a uno. Pero si nos interesa verlas bien, deberán de estar uno a uno. Lo interesante es decirle que la calidad de previsualización sea alta, posteriormente se puede cambiar, no pasa nada.
En el curso de Adobe Lightroom ya explico que, en los catálogos de trabajo, trabajo de una forma separada, primero hago un catálogo para una sesión concreta, y cuando ya he terminado, entregado a cliente, cojo ese catálogo y lo incorporo a un catálogo general donde tengo todas las fotos de esa temática. Y aquí asigno palabras clave para posteriormente poder buscar de forma fácil una foto. Este catálogo no me interesa tenerlo uno a uno, ocuparía mucho y no tiene sentido.
En resumen, poner la calidad de la previsualización alta, y que no las descarte si es uno a uno. El hecho de que las descarte es simplemente por ahorrar espacio, pero en un ordenador el espacio es lo más barato. Tener un disco con capacidad, hoy en día, no es tan caro. Para alguien que tiene que trabajar con muchas fotos es peor que tarde demasiado en cargarlas. Por defecto son treinta días. A los treinta días las descarta y las vuelve a crear.
Si en algún momento una previsualización falla, podemos volverla a crear. Te posicionas encima de la foto y le pides que la cree. Y si él ve que hay diferencias entre la foto que hay y la previsualización la volverá a crear. En caso de que no haya diferencias, no la crea. Es importante tener claro este concepto, en cuanto a ajustes del catálogo. Conviene tener en cuenta que él se acuerda del último ajuste que hemos hecho. Si creamos un catálogo nuevo, pondrá los valores del anterior. Es importante revisar esto antes de empezar a importar fotos en un catálogo nuevo para evitar sorpresas desagradables.
Cómo sacarle partido a Lightroom en cuanto a rendimiento
Al margen de tener la configuración del catálogo correctamente, está el tema de cómo sacarle partido a Lightroom en cuanto a rendimiento. En cuanto a configuración o preferencias generales de Lightroom. En la pestaña de rendimiento, hay que fijarse si Lightroom está utilizando nuestra tarjeta gráfica. No hay que dar por hecho que lo hace. Hay una serie de tarjetas gráficas que no son compatibles. Aspectos como el opengl no funcionarán, por lo que no funcionará tan eficientemente.
Así que, primeramente entramos en este apartado, y si en camera Raw (es el primer apartado) nos dice que no está marcada la check de usar procesador gráfico con la tarjeta, quiere decir que no es compatible. En este caso no se puede hacer nada, no es compatible y punto. Si le damos a información del sistema veremos que aparece que no es compatible.
Caché del camera Raw
Por otro lado, está el tema del caché de camera Raw, éste hará que nuestras previsualizaciones sean más ágiles o menos. Hay que tener en cuenta que Lightroom crea una previsualización basándose en camera Raw con los parámetros predefinidos de cámara. Los que le hayamos puesto por defecto nosotros a nuestra cámara al importar fotos. O el ajuste predefinido que le hayamos marcado al importar fotos.
Por defecto el tamaño máximo del caché del camera Raw son 3 GB. Es insuficiente para un tamaño de más de cien fotos. Lo que recomienda el manual es entre 20 y 40 GB. Yo lo tengo a unos 30 GB porque he comprobado que es más ágil. Hay que pensar dónde está el catálogo, por tanto, dónde está también la caché. Si el catálogo y la caché están en el mismo disco, se pelean por el acceso a disco. Por tanto, preferible ponerlo en un sitio separado.
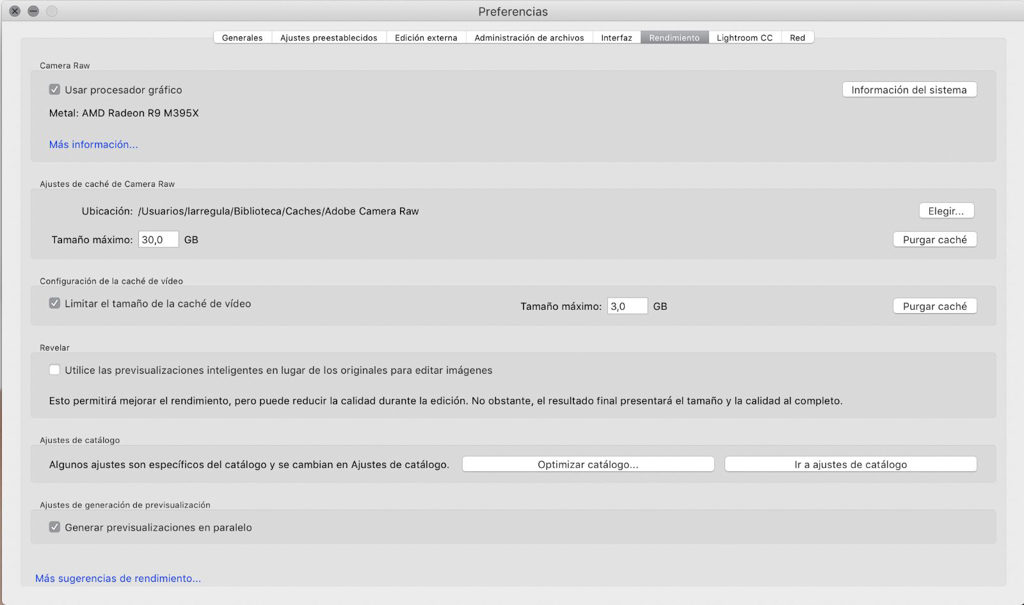
Como estrategia básica para hacer que nuestro Lightroom funcione de forma eficiente y rápida, si disponemos de un disco SSD podríamos tener el catálogo y caché en el mismo sitio, ya que estamos hablando de transferencias de 400 megas por segundo, que es mucho. Pero si tenemos la posibilidad de tenerlo en dos discos separados será igual de rápido. Tener el caché en un sitio, donde esté el sistema operativo normalmente, y por otro lado, otro disco donde tengamos los catálogos grandes, catálogos con muchísimas fotos.
Posibilidad de utilizar Thunderbolt
Thunderbolt 2 nos puede dar un buen rendimiento, pero el problema es cómo sea el disco. Thunderbolt nos puede dar 40 GB de rendimiento, pero si el disco físico es un disco de 5.600 revoluciones debería de ser un SSD también para que Thunderbolt pudiera ir a ese ritmo.
Es importante tener en cuenta estos aspectos y, por otro lado, el bus que conflictos puede tener. Normalmente cuando tenemos un bus USB tenemos un bus doble, si hay más de dos entradas, se reparten. En Thunderbolt pasa lo mismo, si tenemos un disco conectado a Thunderbolt, bien sea en paralelo o directo al puerto, aunque solo sea uno, se llevará él todo el ancho de banda de Thunderbolt. En cambio, si tenemos los dos puertos conectados se comparte. Hay que tener cuidado porque este tema no lo suele dejar claro nunca el fabricante, pero es así. El bus es el mismo, y es él el que va a ochenta, cuarenta GB…
Dónde tener la foto física, el Raw
Por otro lado, lo siguiente sería dónde tenemos la foto física, el Raw. El Raw es lo menos importante en este caso porque solo lo va a cargar una vez, para hacer la previsualización. Después se trabaja por encima de lo que él ha generado. Cuando no le cuadra la versión del Raw con la versión del catálogo dice que hay un conflicto y que se debe de volver a cargar.
Por tanto, a modo resumen:
- Tener el catálogo en un disco SSD.
- Tener en el mismo SSD el caché del camera Raw o en otro disco SSD
- Tener las fotografías en Thunderworld o en un USB 3
¿hace falta que las fotos estén en otro disco por la previsualización?
Debe de estar en diferente disco la previsualización de la gestión del catálogo de lo que es la foto en sí. Si están en el mismo disco estarán compitiendo por el acceso. El bus es único, o carga del catálogo o carga del otro lado pero de los dos sitios a la misma velocidad no puede. De manera que encola el proceso, por lo que puede ir un poco más lento. Aunque, insisto en que depende mucho de la calidad de nuestras fotos, de la cantidad que tenga el catálogo…
Separar el catálogo de las fotos
Pero es importante tener claro este punto, separar el catálogo de las fotos, y si además podemos separar el caché, perfecto. Pero, que a nadie se le ocurra poner el caché de camera Raw en una unidad externa o USB2. El caché tiene que ser rápido, es como el swapping de disco del sistema operativo, es decir, el volcado de memoria a disco. tiene que ser ágil, tiene que estar en una unidad que vaya rápida. Como ya he dicho el tamaño por defecto es 3 y lo recomendable sería entre 20 y 30. El que lo tiene en 3 y se queja de rendimiento es porque no ha mirado el manual.
De vez en cuando también es conveniente borrar la caché. En teoría lo hace él cuando se satura. Se llena hasta 30 GB y después va llenando por cola. Van entrando las nuevas y va borrando las más antiguas. El swap de disco funciona igual. De hecho, el caché es un swapping de memoria, es una memoria discardable que se le llama, es decir, que se puede descargar. No es una memoria que se necesita tener constantemente.
Configuración Photoshop
Por otro lado, tenemos Photoshop, necesitamos que sea ágil. Por defecto, el rango de memoria que utiliza la calcula en función de la memoria total y del sistema operativo. Suele asignar más o o menos un 70% de la memoria. Esto es muy importante, sobre todo cuando se empieza a trabajar en retoque y haya multitud de capas. Si no hay multitud de capas este parámetro apenas se nota.

Cuando se está trabajando en Lightroom y se abre Photoshop se le está restando memoria a Lightroom. Lightroom se ve obligado a descargar memoria para dejarle a Photoshop ese 70% que requiere. Así que lo que hay que hacer es mantener un equilibrio. No pasar del 70% para que tanto Lightroom como Photoshop tengan el suficiente margen para trabajar. Por defecto Photoshop ajusta este parámetro, pero se puede ajustar. Si se tiene mucha memoria, con 16 GB si se tiene 32 GB, con 16 o 20 GB sería suficiente.
Tener en cuenta el procesador gráfico
Otro tema a tener en cuenta es si usa el procesador gráfico. Se puede dar el caso de que Lightroom no lo use por incompatibilidad, pero Photoshop sí. Es por tema de compatibilidad, pero se puede dar el caso. Se trata de equipos de desarrollo diferentes, el de Photoshop no es el mismo que el de Lightroom. Como en cualquier empresa de software, son equipos diferentes. Por ejemplo, en Microsoft el equipo que hace el Word no son los mismos que hacen Excel.
Tambien se puede dar el caso de que se actualice más una versión que otra y como consecuencia aparezca un OpenGL más avanzado. Es importante ver que esto está marcado. En caso de que no lo esté, no se podrá tirar de OpenGL, por lo que el rendimiento será menor. En el caso de que esté marcado, hay que ver los ajustes del procesador gráfico. Puede afectar mucho al trazo. Si se le ha dado muchos recursos y la tarjeta no tiene bastantes, el trazo irá a tirones, sobre todo para los que trabajen con tarjeta gráfica. No es cómodo trabajar así, se tiene la sensación de que el trazo va más tarde de que lo hayas hecho.
Lo ideal para fotografía es ponerlo en normal. Está el modo básico y el avanzado, éste último es para video o para 3D. Si no se va a hacer 3D no se debe de poner nunca, no tiene ningún sentido. Puede ir muy bien en la primera foto que se esté editando, pero después de llevar dos horas editando empezará a dar problemas. La solución suele ser cerrar Photoshop y volver a abrir. Esto nos ha pasado a todos. Llega un momento en que Photoshop o se bloquea o empieza a ir muy lento. En la versión CC 2018 se engancha el suavizado del pincel. Es nuevo y no lo han hecho bien, el trazo se engancha con facilidad.
En el modo normal se utiliza una gran cantidad de memoria del procesador gráfico y funciones avanzadas de OpenGL, para realizar correspondencias de color, asignación de tonos, fusión de tableros de ajedrez… Esto libera CPU para realizar otras tareas. Si se quiere CPU porque se quieren hacer otras cosas, hay que tirar del OpenGL y de la tarjeta gráfica.
No desmarcar nada. Po defecto, marca todo. Usar el procesador gráfico para acelerar cálculos, usar OpenCL, suavizar guías y trazos, visualización de 30 bits, aceleración del GPU del sistema operativo…, esto tiene que estar marcado. En caso de desmarcar alguno, visualización de 30 bits.
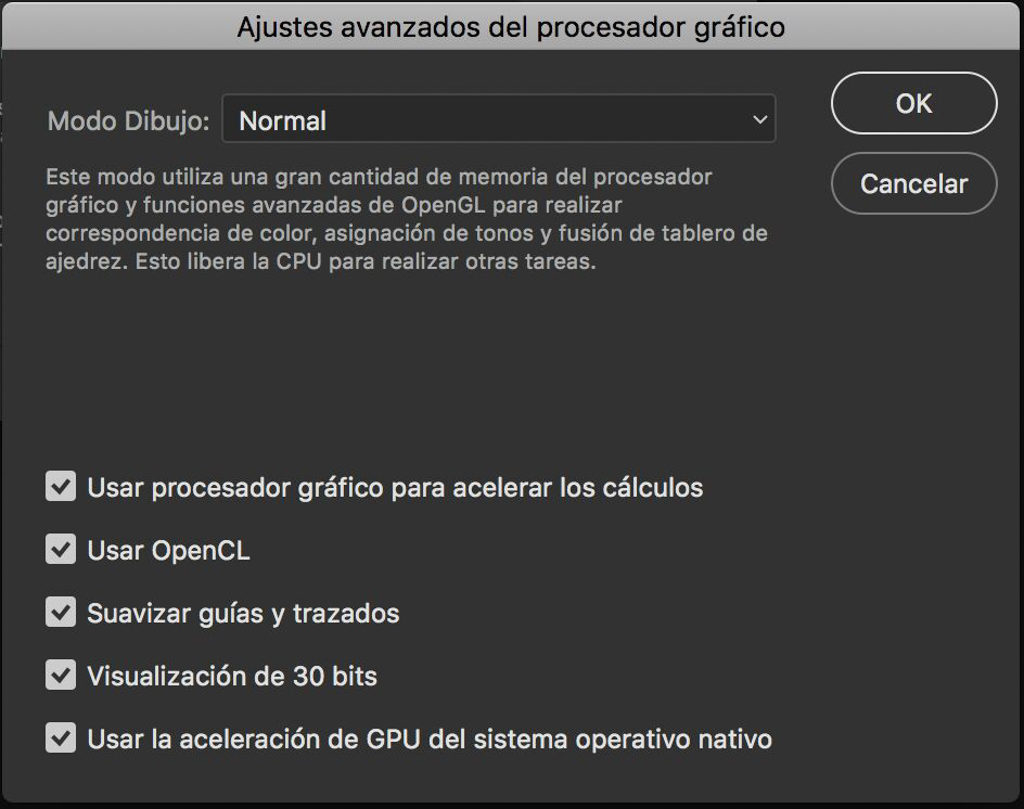
Muchos usuarios dicen «es que abro la foto en Lightroom y cuando la abro en Photoshop la veo mejor». El motivo es por estos aspectos. Photoshop aprovecha mucho más los bits. Cuando se abre una foto en Lightroom se abre a 12 o 14 bits, que es lo que da vuestro Raw. Y cuando la abres en Photoshop está a 16 bits, tiene 2 bits más de tonos con los que la calidad de color se incrementa en dos mil millones, una cantidad de colores considerable. Así que si se le indica que la visualización sea de 30 bits, se le está indicando una calidad muy alta, muy por encima de lo que apreciaría el ojo humano. Por tanto, éste sería el único parámetro que se podría llegar a desactivar.
Cómo configurar la paleta gráfica en Lightroom
Por otro lado, me preguntan cómo configurar la paleta gráfica. En Lightroom no la configuro, es muy incómodo. Los slighters que hay para tocar la exposición son demasiado finos y cuesta mucho manejarlos. Y además hay muchas funciones de acceso rápido con el teclado con las que se va mucho más rápido. No hace falta utilizar la paleta a no ser que se vaya a utilizar pinceles. Aunque para utilizar el pincel tampoco hace falta hacer gran cosa ya que no funcionan con presión, por tanto, la tableta no te soluciona nada. Están pensados para ratón.
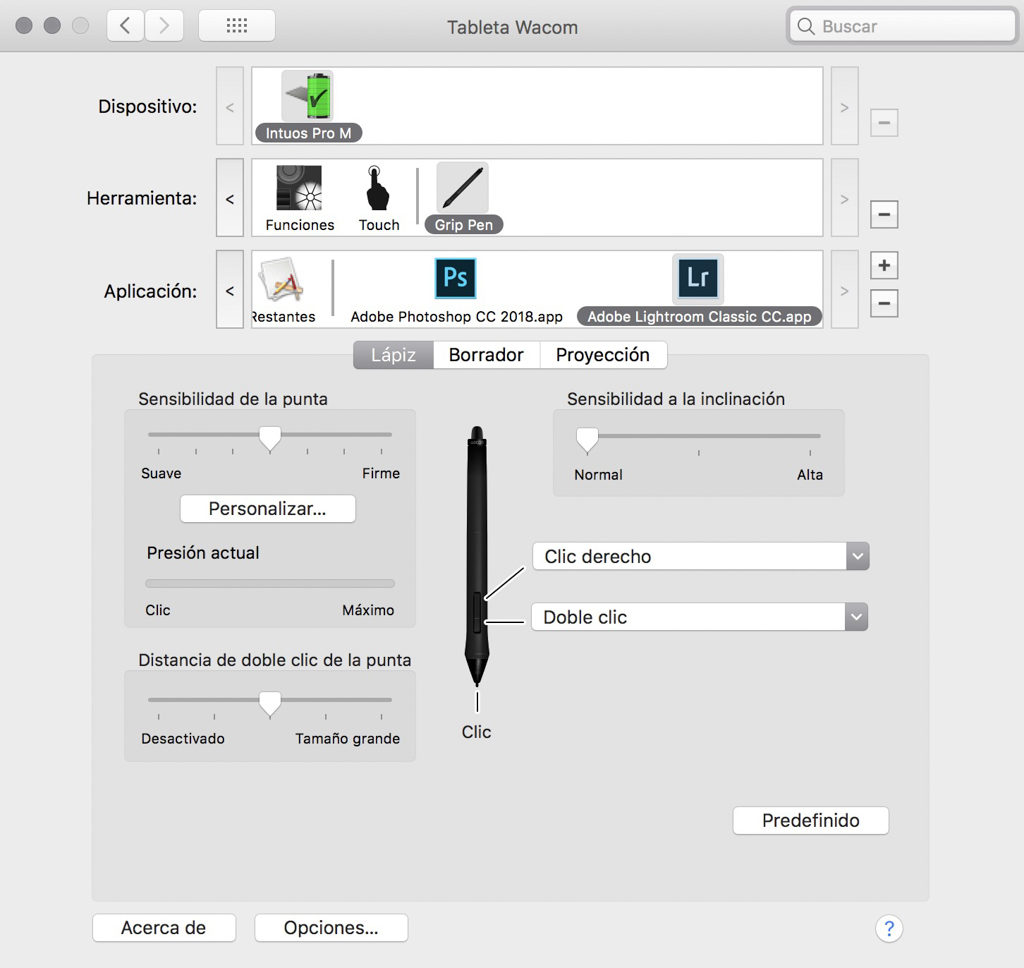
El tema de la presión puede que ya en alguna actualización empiece a funcionar correctamente. Se ha pedido que la opacidad el pincel esté asociada a la presión. De ahí que un retocador nunca sustituirá Photoshop por Lightroom, ni yo tampoco. Hay cosas que las podría hacer en Lightroom pero las hago en Photoshop porque se tiene más control del trazo con la tableta.
Lo único que interesa en la tableta es tener el botón derecho bien asignado. Por lo demás no hago nada, uso la tableta como si fuera un ratón. Si se tiene una tableta de gama media alta, se puede configurar para cada aplicación, cómo va a actuar la tableta. En Lightroom simplemente tengo puesto el botón derecho para poder hacer «abrir con», o simplemente para poner las teclas rápidas. Yo tengo una tecla rápida para abrir la imagen que tengo delante en Photoshop. Otros usuarios directamente se ponen un botón. En mi caso de los dos botones que hay en la tableta los tengo uno para «lupa» y otro para el «menú», que es el botón derecho del menú, donde salen las opciones.
Cómo configurar la paleta gráfica en Photoshop
En el caso de Photoshop es fundamental ajustar Photoshop a la tableta. El puntero es el «click», evidentemente. En uno de los botones tengo el «option» que es simplemente para jugar con el ancho. Y en el otro el «control option», que sirve para hacer el trazo más ancho o más fino. A derecha e izquierda el «tamaño del pincel». Y arriba y abajo, el «relleno del pincel», entre el 0 y el 100% cuanto se rellena el pincel, el ancho del trazo. Se trata de si el pincel dibuja con mayor o menor opacidad.
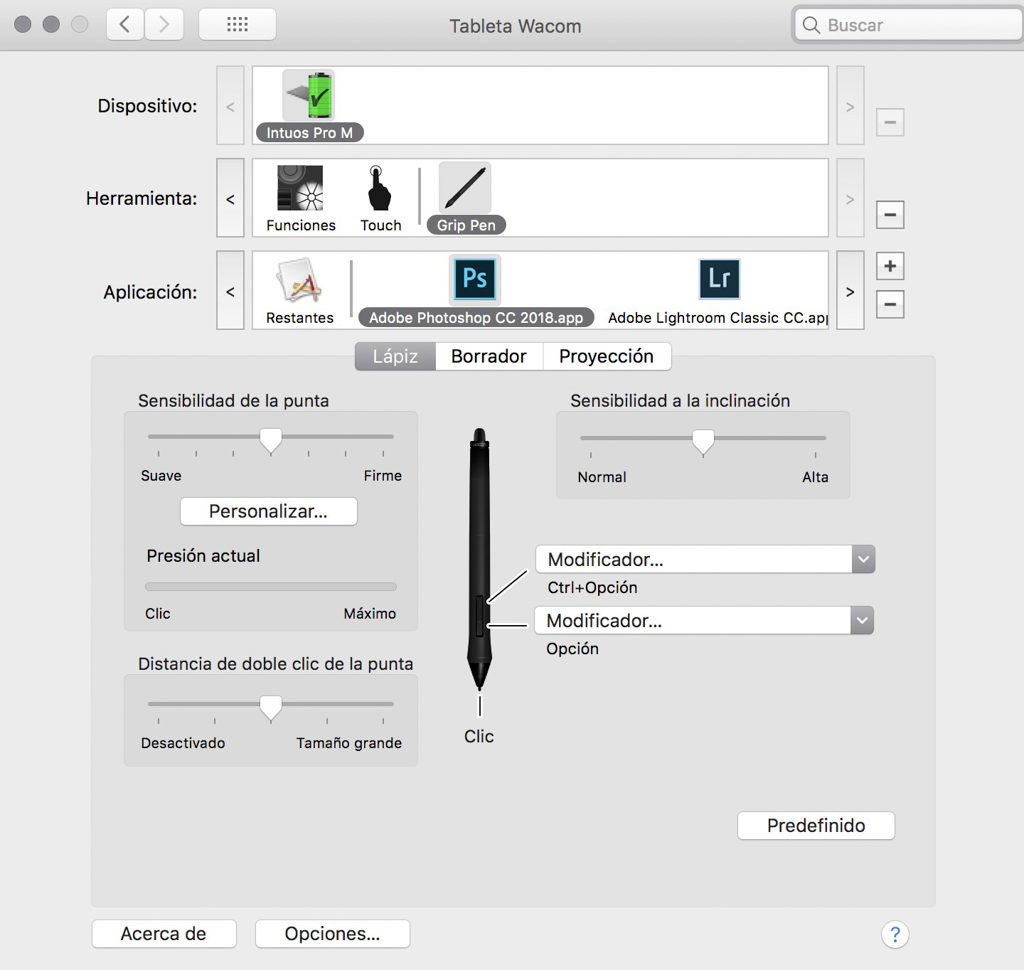
También tengo definida la «presión» por un lado, y por otro lado la «inclinación». Con la inclinación varío el ancho del trazo, se busca dibujo real. Al inclinar se difumina. Como si fuera un carboncillo, si se pone recto y aprieta sale más negro, y si no más claro. Y si se inclina sale más degradado. En el curso de Photoshop haremos un video, ya que una de las lecciones del curso de Photoshop es cómo configurar tu tableta. La sensibilidad no la toco, ya es demasiado sensible, no hace falta tocarlo.
Funciones rápidas
Y por último las funciones rápidas. De los ocho botones que tengo, el primero tengo para «activar o desactivar el uso táctil». En el segundo tengo el «cambio de pantalla», trabajo con dos pantallas. En el tercero tengo «pulsación de mayúsculas TAB», y en el siguiente, «un paso atrás» de Photoshop. En el siguiente tengo «copiar capa», todo un básico en Photoshop. Aunque hacer este proceso es relativamente sencillo con el lápiz, ya que si le doy al botón derecho sale el menú desplegable y si le doy al izquierdo también duplica la capa, pero en ocasiones la duplicas accidentalmente, por eso no lo tengo así. En el siguiente tengo «combinar hacia abajo», si por ejemplo he hecho una capa de ajuste y la quiero combinar con la que tenía debajo, combino hacia abajo esas dos.
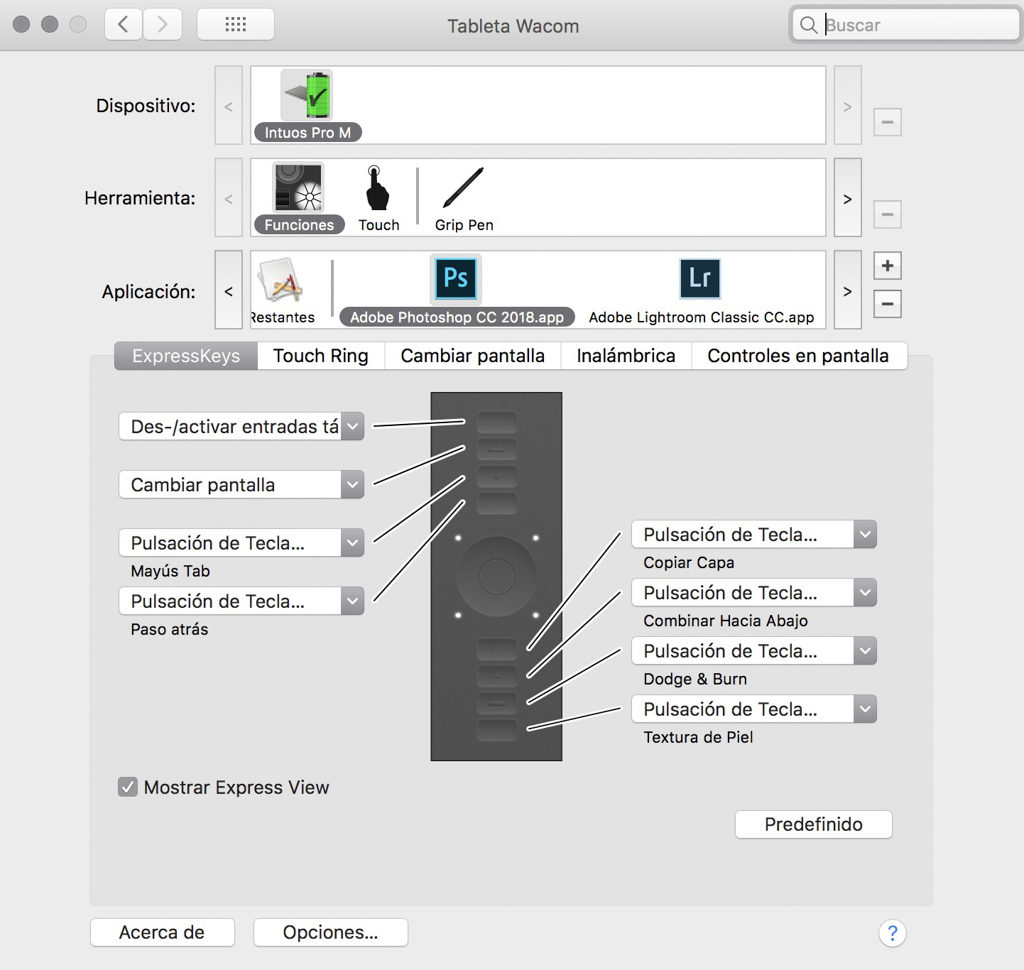
Un día explicaremos cómo funciona Photoshop en cuanto al combinado de capas. Aunque nos parezca muy básico, pero para los que se inician les vendrá bien. Además, usar Photoshop y no combinar capas… no es recomendable. No hay que destruir la imagen, siempre hay que poder ir hacia atrás. La mejor forma es hacer capas de ajustes, de retoques… lo que sea. Yo de media suelo tener unas ocho o diez capas por foto y yo simplifico mucho.
En la siguiente tecla tengo «dodge and burn», es muy fácil hacerlo pero si le das a un botón y ya lo hace es muchísimo mejor. Tengo diez acciones que son las que más utilizo pero de todas ellas, la que más utilizo es «dodge and burn». En retoque de piel es fundamental controlar esta función. Y además si se quiere jugar con las sombras y las luces, para darle volumen… esta función es vital dominarla. Hicimos un video con esta función pero solamente explicando lo que es dar volumen. No expliqué cómo retocar piel, fuimos a lo sencillo, que es utilizar el separador de frecuencias. Éste es el primer paso por el que los usuarios deberían de empezar.
Conforme se va cogiendo experiencia, se va dejando la separación de frecuencias más de lado, ya que es un poco destructiva. Pero en algunos casos te puede salvar. Para un retrato de Beauty no, pero para un retrato de moda sí. Aunque hay una forma de hacerlo más fácil, pero lo explicaremos en otro video. El separador de frecuencias es muy bueno para entender que se está separando luces altas de lo que son los tonos.
Vemos interesante ver todo el proceso desde que se hace una fotografía, incluyendo el hacer la sesión, buscar la modelo… es decir, todo el proceso. Consistiría en hacer una sesión entera desde el principio hasta el final. Teniendo en cuenta incluso la planificación. Ver también el proceso de seleccionar la modelo, con determinadas características, en distintas agencias, preparar la sesión, cómo plantear las fotos, el equipo que se necesita en función de la sesión que se vaya a hacer… Recordamos una sesión que hicimos con una modelo en un jacuzzi de un hotel, en el que no valía cualquier equipo, ya que era una sesión con determinado nivel de humedad. Por tanto, el equipo debía de estar perfectamente sellado.
Y en el último de los cuatro botones de la segunda parte, tengo la acción de «textura de piel». Es una acción para generar poro, lo pintas donde quieres. Cada foto en función del tamaño de la foto tiene un poro más grande o más pequeño. Es una acción que te va haciendo preguntas, como por ejemplo, cuánto poro le quieres poner. Hay que tener en cuenta que esta acción se puede repetir varias veces en una foto porque el tamaño del poro de la mejilla no es el mismo que el de la nariz, por ejemplo. Es una acción que se tiene que poder hacer por zonas. Viene bien para fotos que son muy planas, o que hay un exceso de maquillaje y queda muy artificial…
Estas son las funciones que yo tengo, y sinceramente intento no complicarme mucho. Lo realmente importante con la tableta es llegar a dominar el trazo.
En la configuración en Lightroom realmente hay poca cosa. Es mucho más interesante saber cómo ordenar, o cómo tener distribuidas las imágenes en los discos, cómo tener los catálogos… De todas formas, en el curso se explica de forma general. En el avanzado ya adelantamos que mostraré cómo lo tengo yo. La configuración de Lightroom no es complicada pero hay que pensar que más que una herramienta para el fotógrafo es una herramienta de documentación. No solo lo vamos a utilizar para revelar nuestras fotos, lo vamos a usar para administrarlas y catalogarlas.
Estamos en YouTube
Os anunciamos que, ya teníamos canal de YouTube como Studio Lightroom pero a partir de esta semana vamos a subir todos los podcast a YouTube. Vamos a empezar a grabar los programas en video, la intención es poder llegar a más usuarios. Muchos oyentes utilizan YouTube para escuchar los audios, o se pone de fondo mientras se está trabajando… Para algunos usuarios es más cómodo escucharlo por aquí. Algunos usuarios, principalmente os de Android, tampoco quieren descargarse más aplicaciones para el móvil, iVoox además no funciona muy bien. iTunes normalmente funciona muy bien aunque también nos ha hecho alguna que otra… Y sin embargo con YouTube todas estas cosas no pasan. Así que tenemos programas para todo el año que viene. Saldrán de lunes a viernes, uno cada día. El programa se seguirá haciendo como podcast y estará enfocado a podcast.
Por tanto, a partir de ahora estaremos accesibles a través de YouTube, podéis cambiar de plataforma si queréis y escucharnos por ahí. Quedará muy bien en el curso que hicimos de composición, poner las fotos de los alumnos que lo hicieron. Podréis ver las fotos mientras las estábamos explicando. Ahora tenemos programado hasta el capítulo catorce pero cuando lleguemos al de composición lo haremos.
Hay que felicitar a Fran por el trabajo que está haciendo con la transcripción del podcast al texto con las fotos. Especialmente en el último episodio, el anterior a éste, en el que ha introducido fotos en las que salgo yo, por cierto. Ha seleccionado una foto con la escena perfecta para que se vea la posición correcta para coger la cámara. Bueno, en realidad es Jara nuestra compañera la que las selecciona, mención especial para ella que se lo curra muchísimo. Lo que pretendemos con esto es aportar valor y que realmente os sirva que es para lo que hacemos los cursos. Es cierto que queremos cobrar por ellos pero si no os sirven para nosotros no tiene sentido hacerlos.
Hasta aquí el programa de hoy, que ya nos hemos alargado mucho con este episodio, que saldrá a finales de año, el día 27 de diciembre. En el próximo episodio tendremos algunas preguntas pero mi intención es hacer un poco de balance del año. Hacer un resumen con las descargas, intenciones que tenemos para el año que viene… Comentar que seguimos en el número uno de iTunes, que nos encanta. Y que además estamos ya prácticamente en el millón de descargas, que son muchísimas y nos hace muchísima ilusión. Si hacemos los cálculos son una media de unas seis mil descargas por programa, que son una barbaridad.
Todo esto es gracias a vosotros, los oyentes, así que MUCHÍSIMAS GRACIAS POR ESTAR AHÍ. Como siempre os decimos, si os gusta nuestro trabajo y queréis ayudarnos a darle difusión, y que más gente se enriquezca, agradecemos mucho una reseña de 5 estrellas en iTunes, un comentario o un «me gusta» en iVoox, a partir de ahora también en YouTube.
Muchísimas gracias por estar ahí y hasta el próximo programa.
Una vez más, recordaros que tenemos los cursos online en marcha.
Aquí podéis ver el contenido de cada uno por separado:
Curso de iniciación a la fotografía digital
Curso de iluminación en estudio básico
Curso de Adobe Lightroom básico
Curso básico de marketing para fotógrafos
Curso de cómo montar tu propio estudio fotográfico
Como siempre, os recordamos que Studio Lightroom es un espacio de alquiler para el fotógrafo aficionado y profesional. Ofrecemos tanto el alquiler del espacio, un estudio bañado por luz natural, cómo alquiler de material fotográfico.
¡Muchísimas gracias por vuestro feedback! Y no dudéis en escribirnos si tenéis alguna duda o pregunta adicional.